At Sedex, we are committed to providing you with the highest level of security for your account and data.
That’s why we are excited to introduce our new feature – Multi-factor Authentication (MFA). MFA adds an extra layer of protection to your account, ensuring that only authorized individuals can access your data.
With MFA enabled, you will be prompted to enter a time-based challenge code every time you log in, adding an additional level of security to your account.
How to set up the multi-factor authentication
You will be able to set up the multi-factor authentication by following the 3-step instructions that follow below.
Please note: the apps indicated below are the three apps we recommend using and most widely known; however, any other authenticator app will also work.
Step 1: Download the authenticator app
If you already have an authenticator app on your device, you can skip to step 2. If you do not have an authenticator app yet, you will need to first download the app on your phone to be able to log in to the Sedex platform.
We recommend the following three authenticator apps:
- Microsoft Authenticator
- Google Authenticator
- Okta Verify
You will be able to find these apps on your Google Play Store or App Store for iOS.
If you are an Android User, find the links to the authenticators below.
Click here to download Microsoft Authenticator for Android
Click here to download Google Authenticator for Android
Click here to download Okta Verify for Android
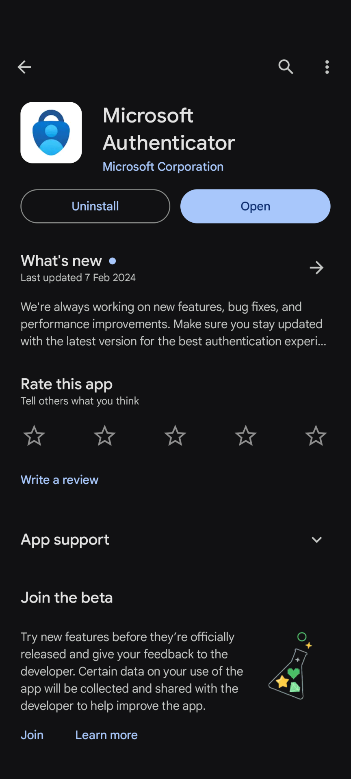
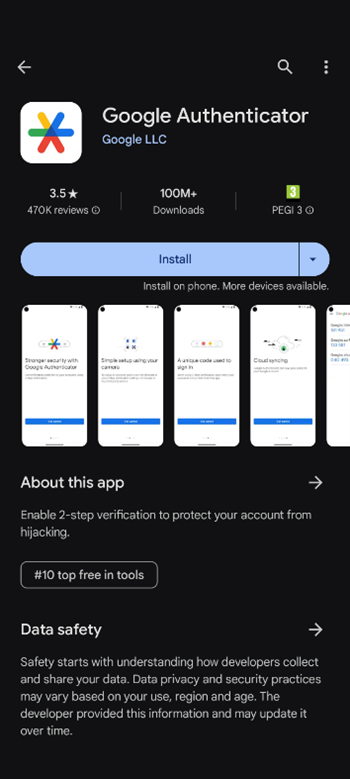
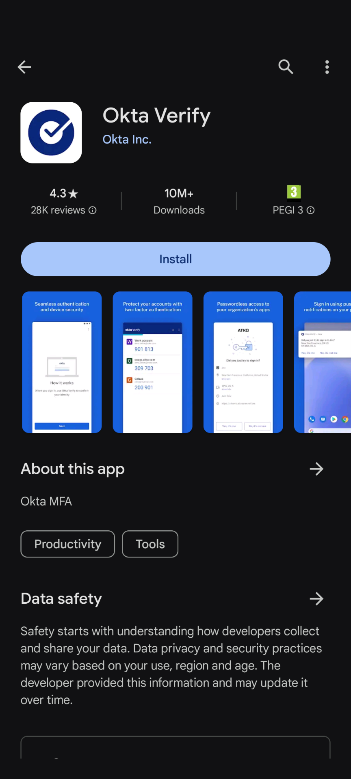
If you are an iPhone User, you will find the links to the apps below.
Click here to download Microsoft Authenticator on iOS
Click here to download Google Authenticator on iOS
Click here to download Okta Verify on iOS
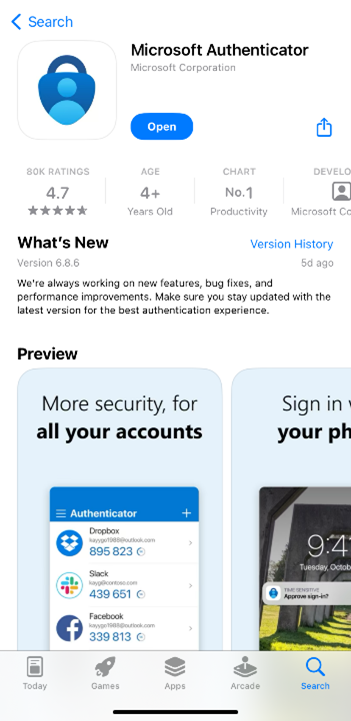
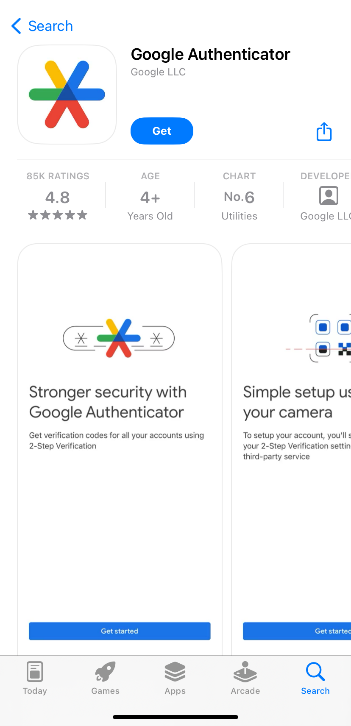
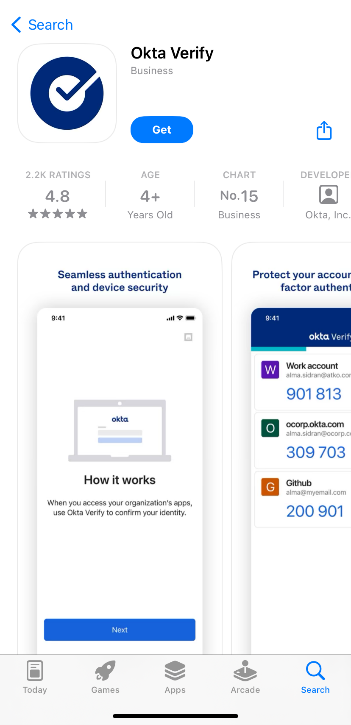
Step 2: Log in to the Sedex Platform
Go to the Sedex Login page and enter your email address and password, then click on log in.
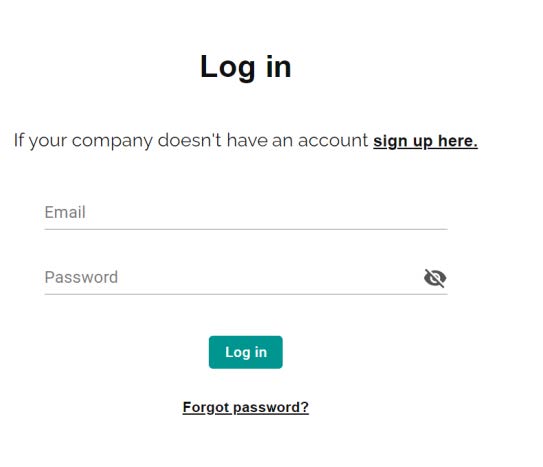
Step 3: Multi-factor authentication
Upon logging into the platform, you will be presented with a QR code. You now need to open your authenticator app and scan the QR code with it, then click on “Next”.
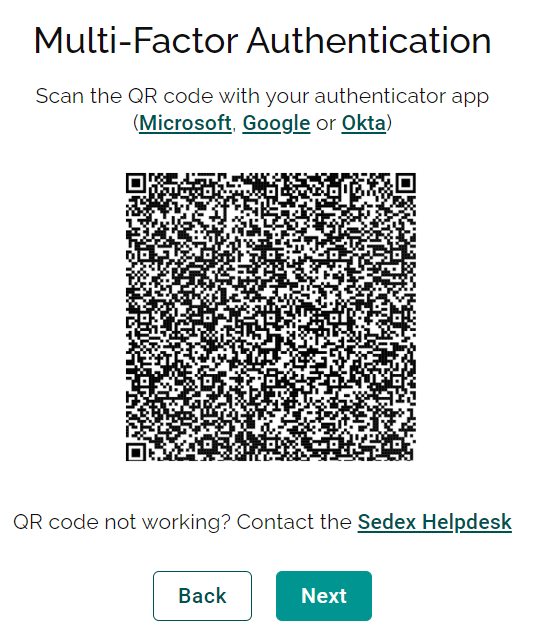
You will need to scan the QR code with your authentication app and not with your phone camera app. You will see a “+” button on your authenticator app. Click on it and on “scan QR code”.
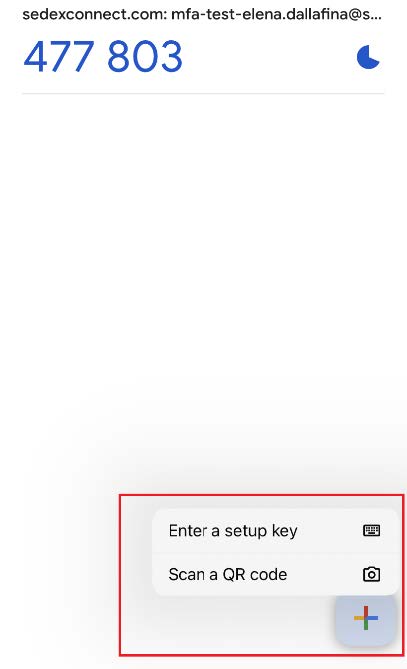
After scanning the QR code, the authenticator app will provide you with a code you will need to enter on the Sedex Platform.
You can see an example below:
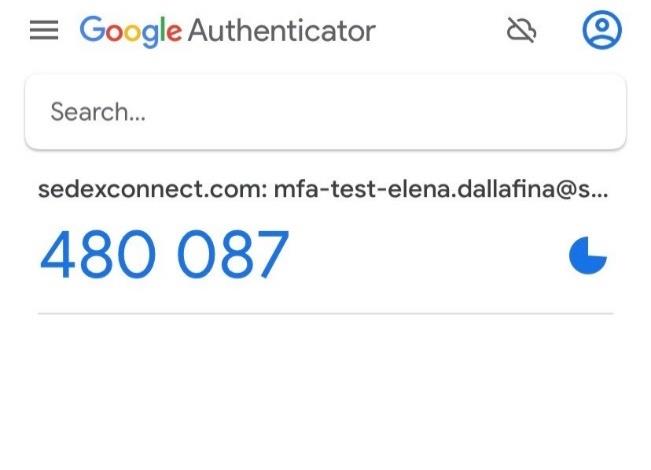
Enter the code provided by your authenticator app as requested by the Sedex platform, then click on “Confirm”.
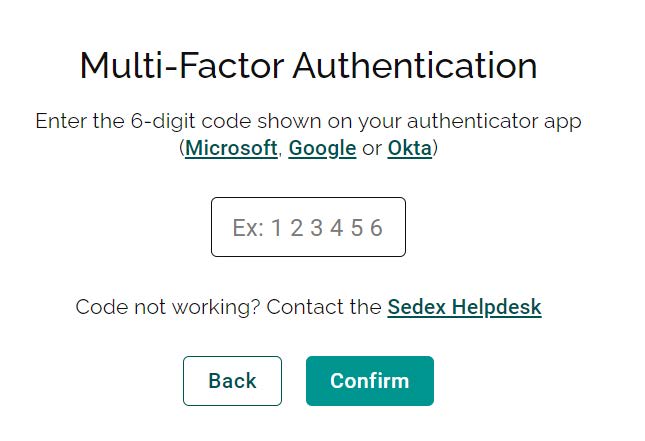
If the code is correct and hasn’t expired, you will land on the main dashboard page. The code expires after 30 seconds.
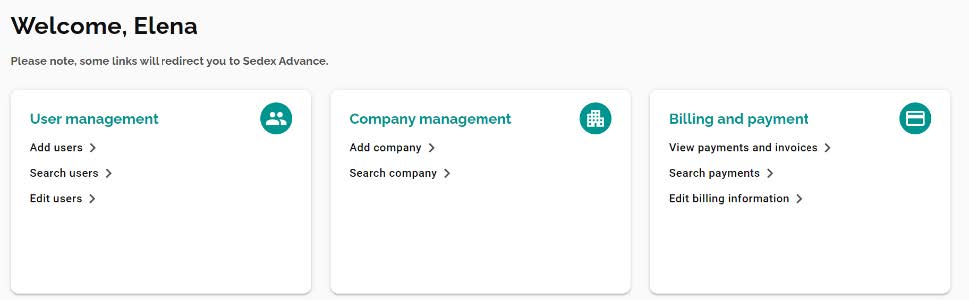
Additional languages guidance
- Multi-factor authentication Member Users Guidance – Chinese
- Multi-factor authentication Member Users Guidance – Japanese
- Multi-factor authentication Member Users Guidance – Spanish
- Multi-factor authentication Member Users Guidance – Turkish
- Multi-factor authentication Member Users Guidance – Vietnamese